Hello friends !!
Welcome to this tutorial on creating quiz . 😊
The quiz section is a unique feature of our forum. Here we can open a quiz on any topic under the Sun, not just limited to TV shows or movies. As you browse the topics in quiz section you will come to a diverse variety of topics starting from Botany, Nature, geometry, maths, movies, sports n cricket, food, TV shows and vast variety of unlimited topics, to suite vast number of members of all ages.
Many members are interested in opening new quiz, but not sure how to do it. So this tutorial is being created to guide everyone who seeks help.
So welcome to the tutorial. We shall go step by step for easy understanding.
Step 1
How to reach Quiz section ?
Look at the top of the forum page. Just below the cherry coloured ribbon- which is the user bar, you will see thinner chocolate coloured bar- the navigation bar. On left hand side end is “Home” button and on the Rt hand side end is the “quiz “ button, as highlighted in blue in the screen shot below .
Click on the Quiz button, a new window will open .
Step 2
How to create and post a new quiz .
After above step, the new window opens & you will reach New quiz section. Now look on top Rt hand side of the page you will find “Add Quiz “ button in green , as highlighted in blue in screen shot below.
Click on that .
Step 3
A new blank form for “New Quiz” opens before you .Please fill in the blanks as pointed by the tick marks shown in screen shot below
For your guidance .. I have given a name/title to a quiz, for Demo purposes only, I have used IndiaForums. Add suitable subtitle. Write out an attractive description in brief to attract members to the quiz, just like I have added in brief for you in screen show below .
Step 4
Scroll down and select the other entries . Choices have been provided for you ..you have to click on the arrow buttons (highlighted by blue pointer ) to view the choices , as shown in the screen shot below .
Step 5
After filling out the above please check n edit any mistakes and then press “Add” button denoted in green at the bottom as shown in screen shot below .
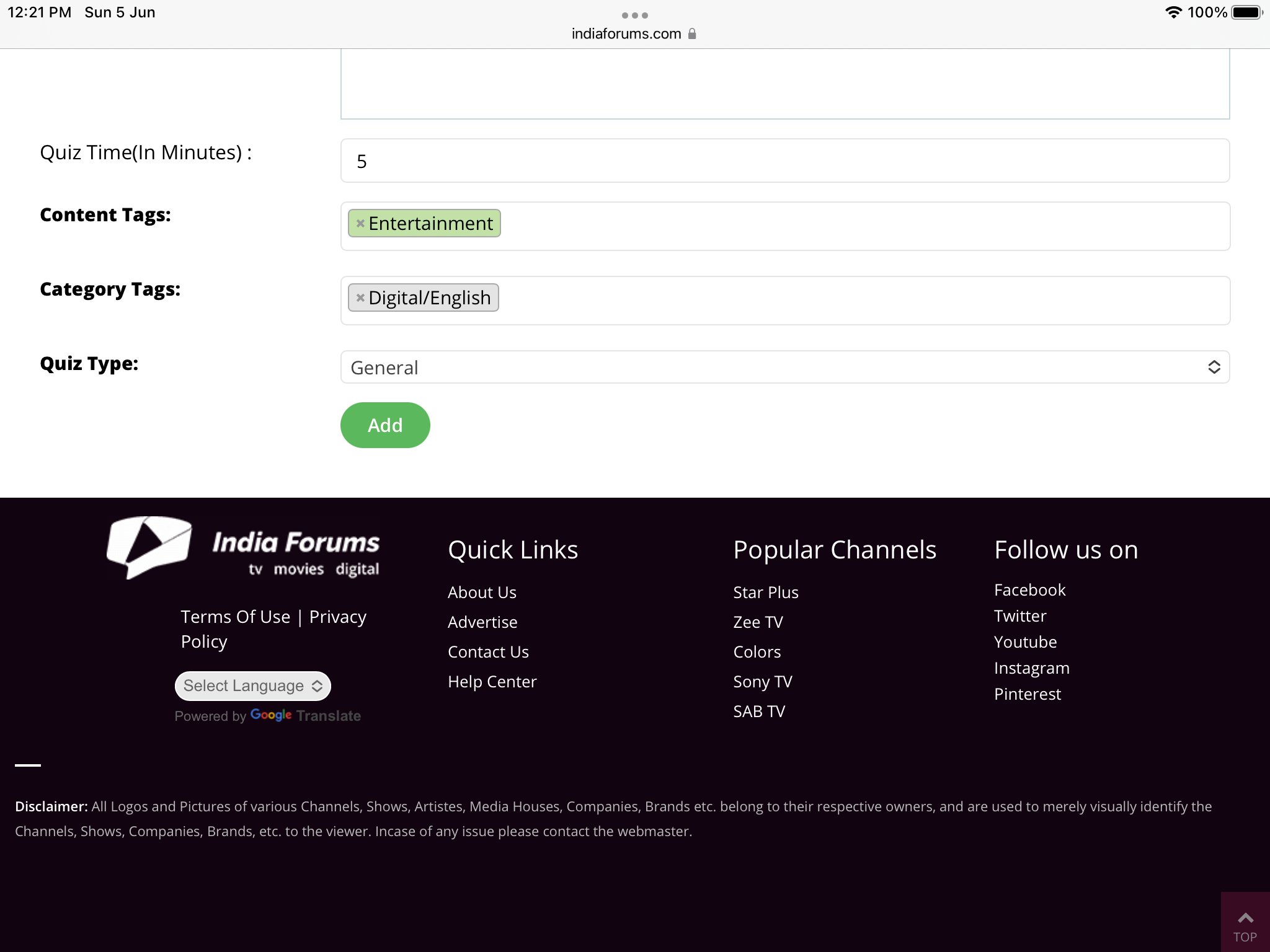
Step 6
After you press “Add” button, an option to add thumbnail to your quiz appears as depicted in screen shot below .
please select appropriate jpg pic file from your device
For example here I have used this picture with IF logo, since my Demo quiz is about IF, An option to crop /resize you picture appears on your chosen pic, it’s self explanatory n you can crop your pic as per your choice.
Step 7
After cropping and resizing the pic add it and it gets added to the quiz as shown below . At this stage you can delete /uploaded another pic /crop etc as per your choice , the options appear as shown in SS below. .
Choosing a thumbnail at this stage is essential, otherwise you can’t proceed to next step because IF uses the thumbnail to depict your quiz in the forum.
Now that we are done with the first part, scroll down for adding next part that is, adding Quiz and Ans choices .
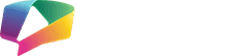



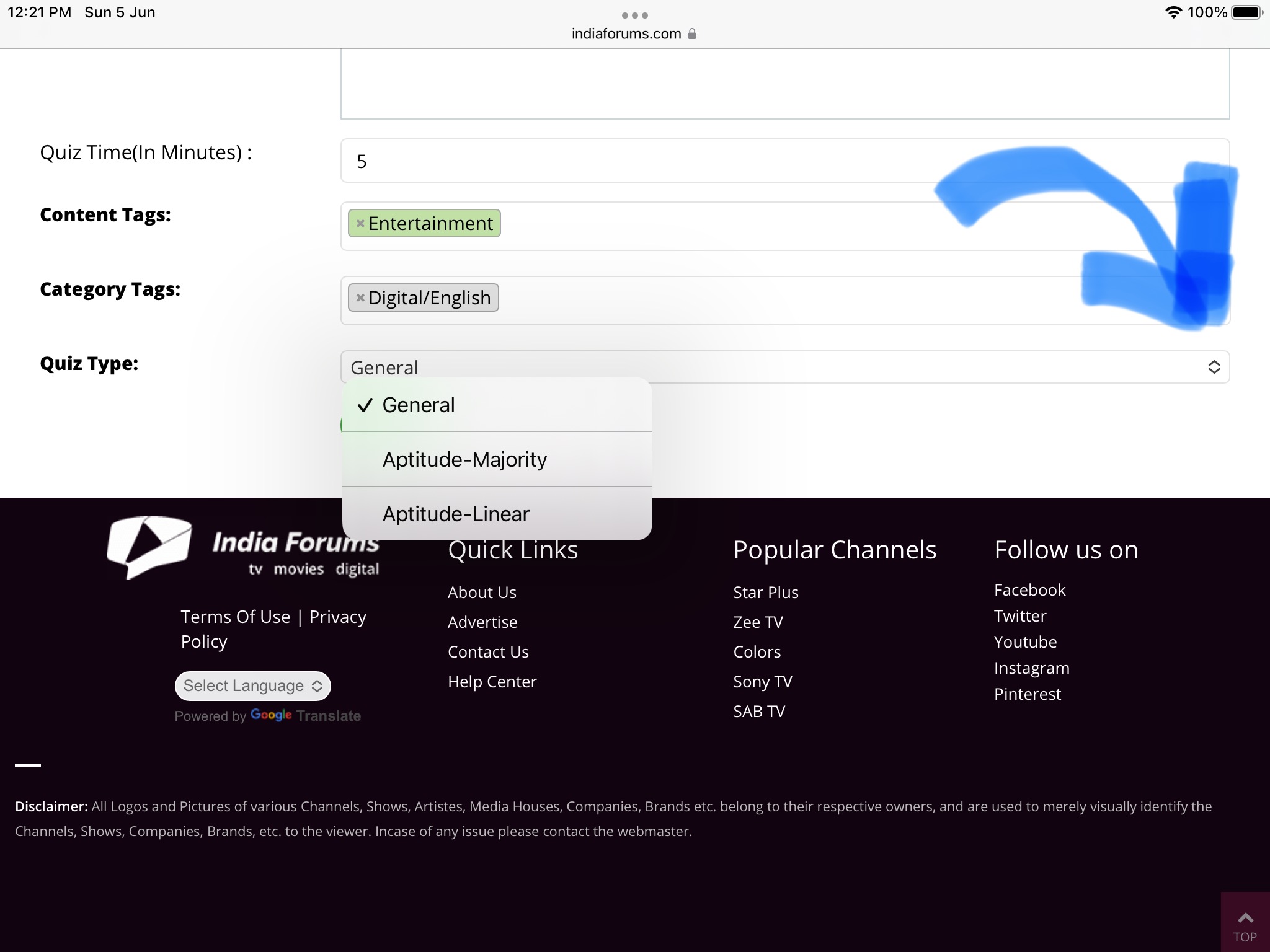



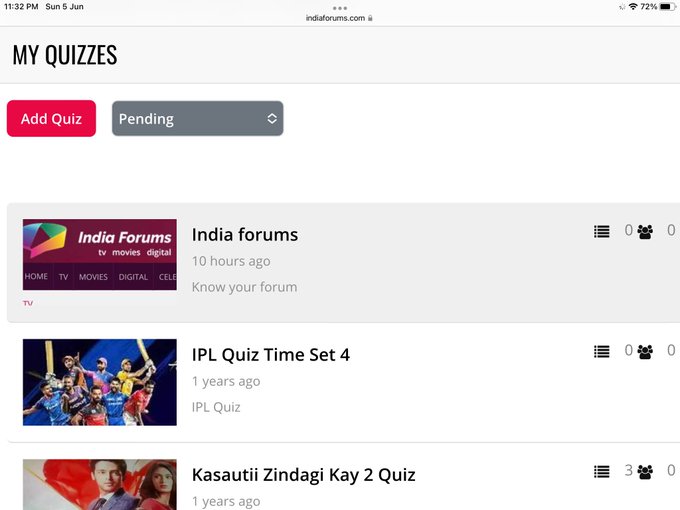
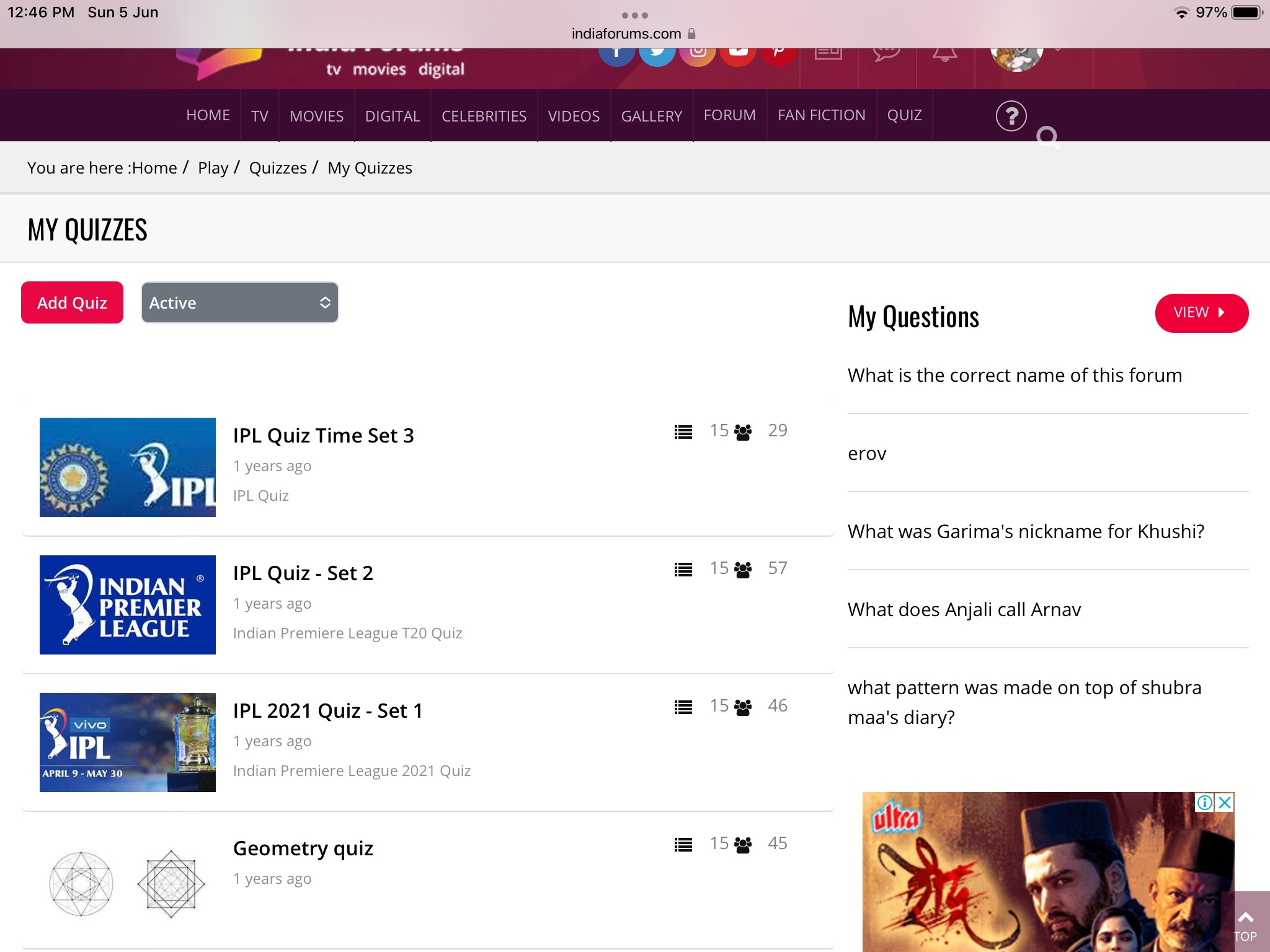




comment:
p_commentcount