Posted:
hi there, due to some tutorial requests, i have
made this topic. i will be covering a few of the requests that were asked of
me. hopefully the will be as helpful to people as that of my glitter border
tutorial.
*** Tutorials that are to be posted ****
1. signature tips
*** Tutorials already posted ***
1. animated glitter names inside avis
2. animated avis
as i post tutorials, ill list them above, so you will know if i have them.
i am starting on the first tutorial, so please have patience until i post every single instruction. i will let you know when im done and you may post your comments/concerns/questions, etc.
*** Tutorials that are to be posted ****
1. signature tips
*** Tutorials already posted ***
1. animated glitter names inside avis
2. animated avis
as i post tutorials, ill list them above, so you will know if i have them.
i am starting on the first tutorial, so please have patience until i post every single instruction. i will let you know when im done and you may post your comments/concerns/questions, etc.
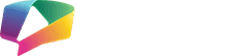






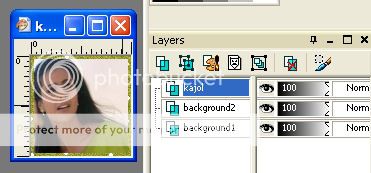


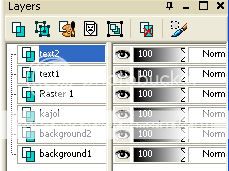
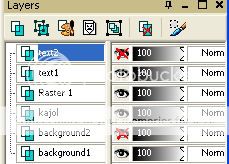







comment:
p_commentcount